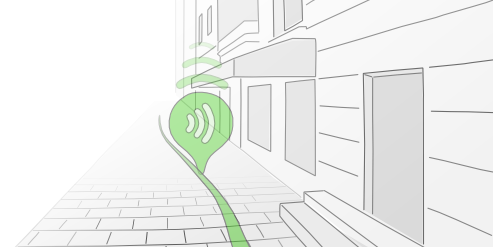Guide zum Guide
Was macht einen guten Audioguide aus? Worauf muss ich achten? Und wie funktioniert das technisch? Auf diese Fragen soll dieser "Guide zum Guide" Antworten geben.
Viele weitere Informationen zur professionellen Produktion von Audiowalks findest du in unserem Leitfaden „How to Hörspaziergang“.
Vorüberlegungen
Zunächst solltest du dir darüber Gedanken machen, was du genau erzählen möchtest und wo die Strecke langgehen soll.
Wenn du selbst klassische Stadtführungen anbietest, hast du damit natürlich kein Problem und du kannst
zum nächsten Abschnitt springen.
Ansonsten können dir vielleicht folgende Tipps helfen:
- Am besten ist es, wenn du zu den Orten, über die du etwas erzählen möchtest, eine persönliche Beziehung hast und aus eigener Erfahrung berichten kannst. Du solltest dir sicher zusätzlich geschichtliche und aktuelle Fakten dazu anlesen, um dem Bericht mehr Substanz zu geben, aber eine Hauptidee von guidemate ist, auch über andere Ansichten zu erfahren, als über die, die in allen Reiseführern stehen.
- Mach dir Gedanken darüber, welches Verkehrsmittel für deine Tour genutzt werden soll und stimme die Entfernungen der Stationen darauf ab.
- Such dir Standpunkte für die Stationen aus, an denen man einen guten Überblick hat oder einen guten Eindruck von dem Erzählten bekommt. Du kannst an einer Station durchaus auch etwas über andere Orte in der Umgebung erzählen. Es sollte so viel Inhalt dabei rüberkommen, dass es sich lohnt, an der Station Halt zu machen.
- Du kannst in deiner Tour auch die Wege zwischen den Stationen festlegen. Hier kannst du zum Beispiel darauf achten, dass man an zusätzlichen Orten vorbeikommt, die du in deinem Guide erwähnst oder einfach darauf, dass der Weg interessante Eindrücke bietet und vielleicht nicht unbedingt an einer Hauptverkehrsstraße entlangführt.
- Bevor du mit dem Aufnehmen der Texte anfängst, solltest du dir für jede Station zumindest ein paar Stichworte aufschreiben, die in deiner Geschichte vorkommen sollen. Es ist aber überhaupt nicht nötig, den Text komplett auszuformulieren und dann nur noch abzulesen. Kleine Versprecher und Korrekturen machen überhaupt nichts und machen das Ganze unterhaltsamer und authentischer.
- Um gut über eine Station reden zu können, kann es dir helfen, dich an Fragen zu orientieren, die ein Hörer haben könnte, wenn er sich dort befindet. Deine Aufnahme kann durchaus die Form eines Interviews annehmen, in dem dir ein Freund Fragen stellt und du sie beantwortest.
- Hab keine Angst vor deiner eigenen Stimme. Es ist normal, dass dir deine aufgenommene Stimme komisch vorkommt. Versuche einfach deutlich und verständlich zu reden und sei ansonsten ganz du selbst.
Tour anlegen
Um einen Guide auf guidemate erstellen und veröffentlichen zu können, musst du dich zunächst einmal registrieren und einloggen, falls du das noch nicht gemacht hast. Lade ein Profilfoto von dir hoch und schreib ein bisschen was über dich, damit deine Hörer wissen, mit wem sie es zu tun haben.
Klick dann auf deinen Benutzernamen oben rechts, dann auf Meine Touren und dort auf Neue Tour erstellen. Gib dort Sprache, Name, Stadt und Land an. Wähle die passende Kategorie für deine Tour. Von dieser hängt die Servicegebühr ab. Touren, die du bei guidemate zum Verkauf anbietest, sind von der Servicegebühr befreit. Details dazu findest du auch bei den Preisen und Bedingungen.
Wenn du Fragen bei der Wahl der richtigen Kategorie hast, wähle "individuelle Vereinbarung", dann nehmen wir Kontakt mit dir auf und finden gemeinsam eine für alle passende Lösung.
Allgemeine Angaben zur Tour
Nach dem Anlegen einer neuen Tour befindest du dich zunächst im Reiter Bearbeiten. Du kannst die Einstellungen ändern, die du schon beim Anlegen angegeben hast. Außerdem kannst du folgende Angaben machen:
- Jede Tour benötigt ein Hauptbild/Foto, damit die Nutzer*innen einen schnellen Eindruck von der Tour bekommen. Es eignet sich am besten ein Foto im Querformat, Hochformat-Fotos werden in den meisten Ansichten automatisch beschnitten.
- In der Beschreibung deiner Tour solltest du kurz darstellen, was deine Themen sind. Außerdem kannst du Angaben zu Copyrights und beteiligten Personen machen. Wenn der Guide auf einer echten Stadtführung basiert, kannst du natürlich auch darauf hinweisen. In der Beschreibung kannst du auch Formatierungen wie Fettdruck und Überschriften definieren und Links einfügen. Wie das genau geht, steht unter dem Textfeld, wenn es sich im Bearbeiten-Modus befindet (klicke auf das Stift-Symbol rechts oberhalb der Beschreibung).
- Hier noch ein paar Hinweise zum Preis für kostenpflichtige Touren: Der Preis gilt grundsätzlich für alle Plattformen
(Apple und Android In-App-Payments sowie PayPal oder Digistore24 in der Web-Version).
Bei Apple und Android werden die Preise je nach Land in andere Währungen umgerechnet, dabei kann es dann im ausgezahlten Betrag
zu kleinen Abweichungen kommen. Auch die Euro-Preise können dort jeweils um einige Cents abweichen. Bei
PayPal und Digistore24 wird hingegen für alle Länder der Euro-Betrag genutzt.
Die In-App-Payments bei Apple werden nicht sofort geändert, sondern es kann einige Tage dauern, bis die Tour auf dem iPhone verfügbar ist bzw. bis Änderungen an den Preisen vollzogen sind.
Stationen anlegen
Nachdem du die allgemeinen Angaben zum Guide vervollständigt hast, können jetzt die Stationen mit den Audio-Inhalten angelegt werden. Dazu wechselst du zunächst zum Reiter Karte.
-
Zum Erstellen einer neuen Station klicke auf das Stations-Symbol mit dem "+" oben links auf der Karte. Dein Mauszeiger verwandelt sich in ein Stations-Symbol und du kannst an die Stelle auf der Karte klicken, an der die Station platziert werden soll. Mit der Esc-Taste kannst du das Anlegen abbrechen.
- Gib einen Namen für die neue Station an. Achte darauf, dass der Name nicht zu lang ist, sonst wird er an manchen Stellen nur gekürzt dargestellt.
- Du kannst jetzt wieder in den Bearbeiten-Reiter wechseln. Dort kannst du deine neue Station weiter bearbeiten:
-
Zu jeder Station kannst du ein Bild hochladen und einen Beschreibungstext verfassen.
Auch hier gilt: Bilder am besten im Querformat und in den Beschreibungen sind Formatierungen möglich.
Zusätzlich zum Hauptbild kannst du noch weitere Bilder hochladen, die auch jeweils mit einer Bildunterschrift versehen werden können. - Das wichtigste an einer Station sind aber die Audiodaten. Du kannst eine vorher aufgenommene Audiodatei in verschiedenen Formaten hochladen. Für Mobilgeräte kann eine stärker komprimierte Version erzeugt werden. Bei kostenpflichtigen Audioguides wird zusätzlich eine kurze Vorschau-Datei erzeugt, die man auch ohne Bezahlung anhören kann.
Mehr Stationen anlegen und Verbindungen bearbeiten
Beim Anlegen von weiteren Stationen musst du darauf achten, dass eine neue Station immer
nach der aktuell ausgewählten Station eingefügt wird.
Durch Klick auf das Sortieren-Symbol in der Werkzeugleiste oben
auf der Karte kannst du allerdings jederzeit die Reihenfolge der Stationen ändern.
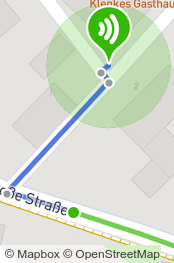 Für die Verbindung zwischen zwei Stationen wird standardmäßig die kürzeste Straßenverbindung genutzt.
Dabei wird das Verkehrsmittel berücksichtigt, das du über die Symbolleiste auf der Karte ändern kannst.
Für die Verbindung zwischen zwei Stationen wird standardmäßig die kürzeste Straßenverbindung genutzt.
Dabei wird das Verkehrsmittel berücksichtigt, das du über die Symbolleiste auf der Karte ändern kannst.
Um eine Verbindung ändern zu können, muss die Verbindung zunächst aktiv sein, das heißt als blaue Linie
dargestellt sein. Klicke dazu einmal auf die Linie oder auf die Station vor der Linie.
Du siehst dann die einzelnen Verbindungspunkte als kleine Kreise. Diese kannst du verschieben oder
mit der rechten Maustaste löschen. Durch Klick auf die Linie
kannst du neue Punkte hinzufügen. Auf diese Weise kannst du die Strecke selbst festlegen.
Durch Klick auf Direktverbindung (in der Werkzeugleiste links oben auf der Karte)
kannst du alle vorhandenen Verbindungspunkte löschen.
Durch Klick auf Straßenverbindung
(ebenfalls in der Werkzeugleiste) kannst du die
Straßenverbindung wiederherstellen. Dabei kannst du auch auswählen, dass manuell geänderte
Verbindungspunkte als Wegpunkte in der neuen Route berücksichtigt werden sollen.
Durch Klick auf Stationen nicht verbinden (ebenfalls in der Werkzeugleiste) kannst du einstellen, dass
die Stationen überhaupt nicht verbunden werden sollen. Die Nutzer*in muss sich den Weg zwischen den Stationen dann
selbst suchen und du musst keine Verbindungen definieren.
Diese Einstellung sorgt auch dafür, dass beim automatischen Abspielen in den Apps die Stationen in
beliebiger Reihenfolge abgespielt werden.

Darstellung in der normalen Ansicht prüfen
Um zu prüfen, wie die Tour in der normalen Ansicht auf der Website aussehen würde, gehst du auf den Reiter Vorschau. Alle Änderungen sind dort sofort sichtbar, du musst die Seite nicht neu laden. Auch die Sprachauswahl oben rechts wirkt sich auf die Vorschau aus.
Wenn du die Vorschau auf dem vollen Bildschirm sehen willst, dann klicke unten rechts auf Großansicht. Diese Ansicht
aktualisiert sich allerdings nicht automatisch. Wenn du Änderungen vorgenommen hast, dann musst du die Seite manuell neu laden,
damit die Änderungen sichtbar werden.
Unter dieser URL ist deine Tour auch nach der Veröffentlichung erreichbar. Vor der Veröffentlichung kannst du die Tour dort nur
sehen, so lange du mit deinem Benutzer eingeloggt bist.
Tour veröffentlichen
Wenn deine Tour komplett fertiggestellt ist, kannst du sie für alle sichtbar machen, indem du im Bearbeiten-Tab auf das Stift-Symbol neben "nicht öffentlich sichtbar" klickst. Das musst du für jede Sprachversion separat machen.
Normalerweise wird eine veröffentlichte Tour auf der Startseite von guidemate angezeigt, kann über die interne Suche gefunden werden
und wird auch von Suchmaschinen (wie z.B. Google) in den Index aufgenommen.
Wenn du beim Veröffentlichen den Haken bei in allen Listen verstecken setzt, dann ist die Tour zwar für alle erreichbar, die
die URL kennen, aber sie wird nirgendwo verlinkt. Das kann zum Beispiel dann sinnvoll sein, wenn du eine neue Tour erst mal nur
für ein paar Tester freischalten möchtest, denen du den Link per E-mail schickst.
Mehrere Sprachversionen anlegen
Es gibt die Möglichkeit, mehrere Sprachversionen für eine Tour anzulegen.
Nutzer*innen wird dann zunächst die Version angezeigt, die am besten zur Sprache passt, die auf deren Gerät eingestellt ist.
Zu den anderen Versionen kann alternativ gewechselt werden.
Um eine neue Sprachversion anzulegen, klickst du auf das Stift-Symbol oben rechts neben der aktuellen Sprache und
dann auf "Neue Sprachversion hinzufügen".
Einige Dinge wie die Fotos, Ortsangaben und die Struktur der Tour (Stationen, Verbindungen) sind unabhängig
von der Sprache und werden deshalb von allen Sprachversionen geteilt.
Das heißt, eine Änderung dieser Eigenschaften wirkt sich immer auf alle Sprachversionen aus.
Für die sprachabhängigen Eigenschaften wie Texte und
die Audiodateien gilt dies natürlich nicht. Auch die Veröffentlichung stellst du pro Sprachversion separat ein.
So ist es möglich, dass eine Version in einer Sprache schon fertig und veröffentlicht ist,
in einer anderen noch nicht.
Tour ausprobieren
Nachdem du deine Tour fertiggestellt hast, solltest du sie am besten einmal mit einem
Smartphone ablaufen bzw. abfahren.
Es ist dabei nicht nötig, die Tour vorher zu veröffentlichen. Du kannst entweder die Web-Version auf deinem Smartphone nutzen, dann kannst
du auch gleich noch kleinere Änderungen direkt vor Ort vornehmen. Oder du testest mit der App. Wenn du dich dort mit deinem Benutzer einloggst,
siehst du unter "Meine Guides" auch nicht veröffentlichte Touren.
Beim Ausprobieren solltest du darauf achten, ob alle Stationen richtig platziert sind und auch die Routen
zwischen den Stationen sinnvoll sind.
Du wirst auch merken, ob die gesamte Tour oder die Abstände zwischen den Stationen möglicherweise zu lang sind.
Bei gutem Wetter kannst du auf deinem Test-Guide zusätzlich Fotos für die Stations-Details
machen, wenn dir für einige Stationen noch Bilder fehlen.